Sometimes we need to cut/trim video files. In this article, we will discuss two easy and fastest methods to trim video files using FFmpeg. This method will keep the quality of the original video file, most of the graphical video editing software may recompress the video file on export which can cause loss of video quality. The below methods uses “lossless” video trimming.
Trim video file using FFmpeg
FFmpeg is a free open source tool to record, convert and stream audio and video. The first step is to install FFmpeg.
Install FFmpeg for Windows users
Download FFmpeg binaries for windows from FFmpeg official site here . Extract files and run FFmpeg command-line tool in the bin folder.
Install FFmpeg for Linux users
For Ubuntu users, run the following command to install FFmpeg.
sudo apt install ffmpegOpen the terminal and type “ffmpeg” to verify the installation.
Cut the video file using the following one-line command
ffmpeg -i input_video.mp4 -ss 01:30:15 -to 02:30:15 -c:v copy -c:a copy output_video.mp4The above command will cut out a section from the video file from about 1h30min(after -ss option) to 2h30 min(after -to option) and the copy option tells FFmpeg to trim without recompressing media, it will take few seconds to complete the operation. Explanation of each option
- i – means input (path of the input file)
- ss – Start position time
- to – End position time
- c:v copy – Copy video codec
- c: a copy – Copy audio codec
Trim video file using ExMplayer
ExMplayer is a free cross-platform media player. It has a media cutter tool it can be used to cut/trim video files without losing quality. ExMplayer video trimming is based on FFmpeg lossless trimming.
First, step download and install ExMplayer from the official site.
Follow the steps to cut the video file
Open and play video file and open media cutter tool (Menu -> Tools -> Media cutter)
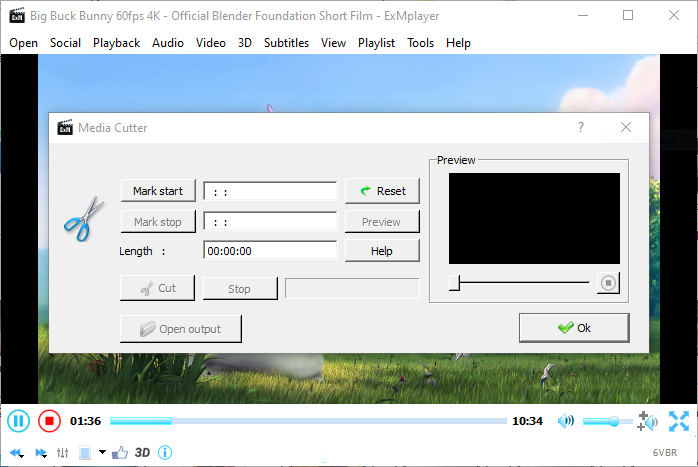
Mark start position by pressing the “mark start” button
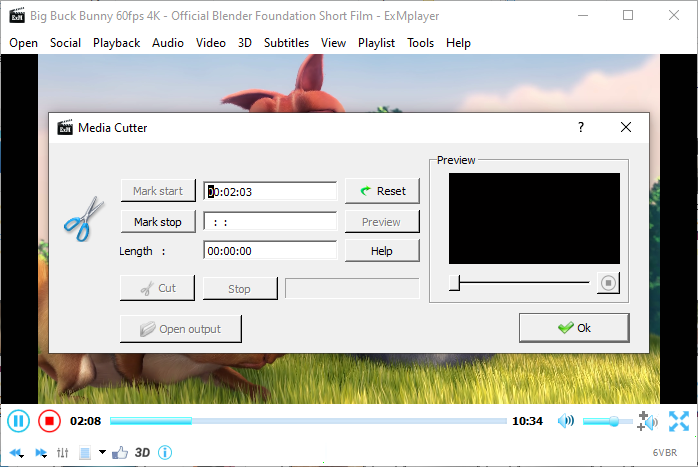
Mark stop position by pressing the “mark stop” button and cut the video by pressing the cut button.
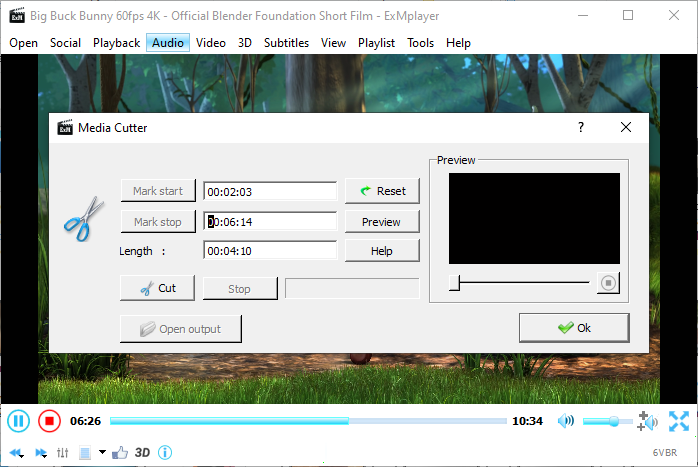
Conclusion
There you have it, two simple FFmpeg-based methods to cut video files without losing the video quality. Hope you enjoyed reading article.
Hi. You can use a free online tool to trim video files https://freetools.site/video-editors/trim-length