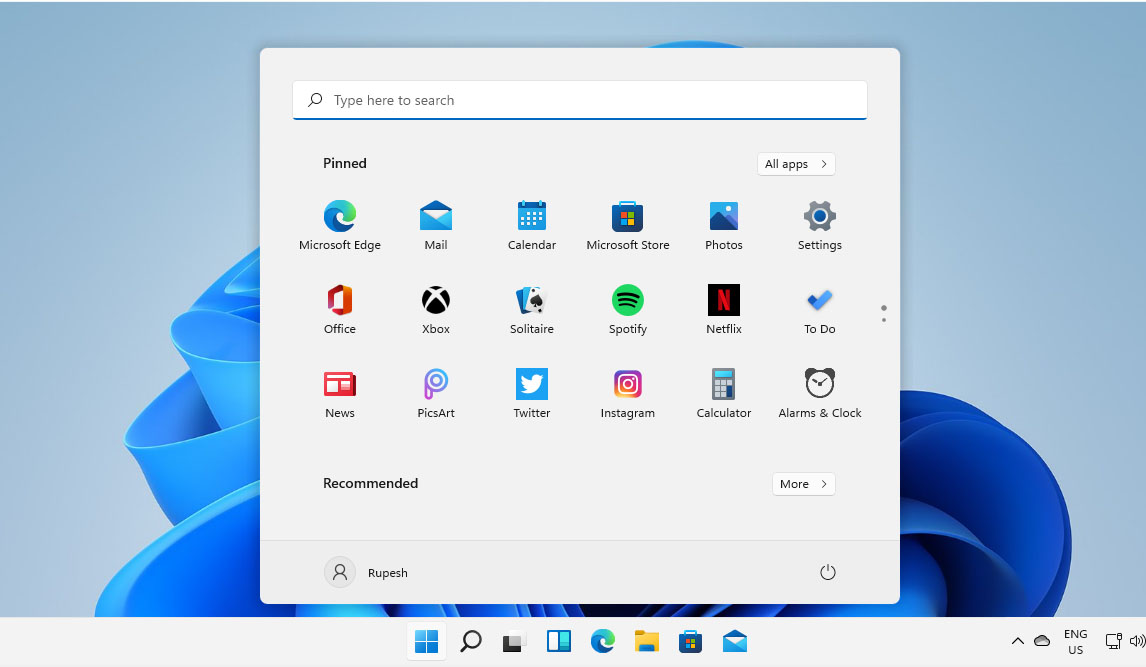In this article, we will discuss the Windows 11 insider preview installation. The new Windows operating system has some specific requirements that your PC should meet. Two ways you can install Windows 11 insider preview.
- Upgrade existing Windows 10 to Windows 11
- Install Windows 11 in the VM(virtual machine)
Check your PC supports Windows 11
Let us look into Windows 11 VM installation method( it also covers the upgrade method). Firstly, you need to check whether your PC is Windows 11 ready, to check you can follow the steps described in this article. After running the WhyNotWin11 I got the following output unfortunately, my PC doesn’t support TPM. Don’t worry about TPM we can bypass TPM checks at least as of now.
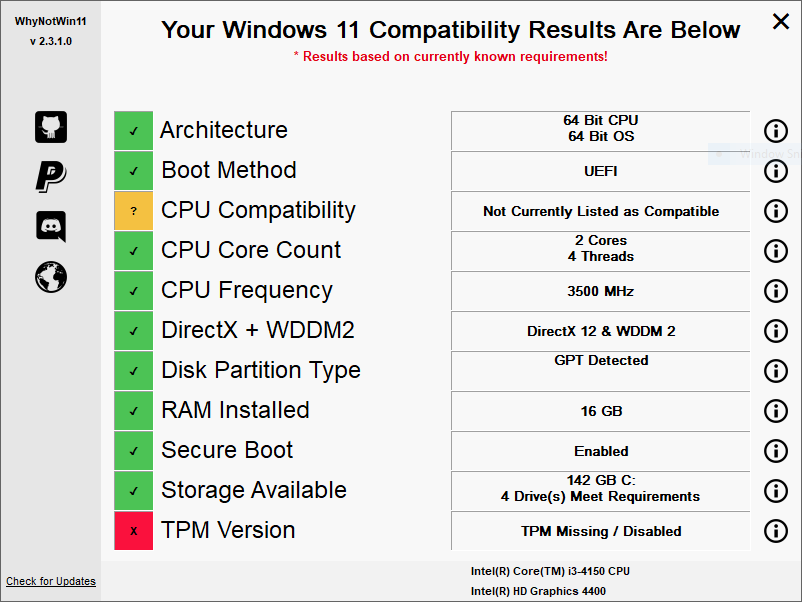
Steps to install Insider preview
We should download the latest Windows 10 ISO from Microsoft’s site. You can download it from here. Download the media creation tool, run it and save Windows 10 ISO image.
The next step is to download and install Oracle Virtualbox. Create a new VM as shown below
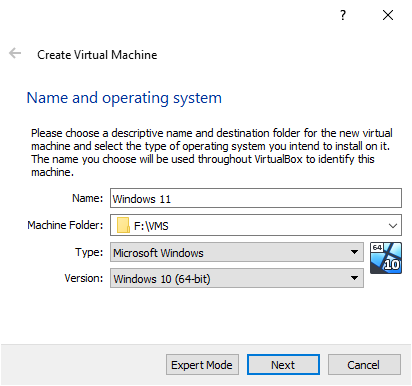
Next, configure storage as 80GB or higher. Choose RAM 4 to 8 GB.
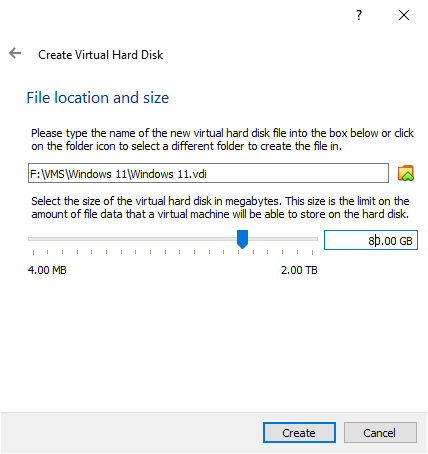
Select processor count as 2 since we need a minimum of two CPUs.
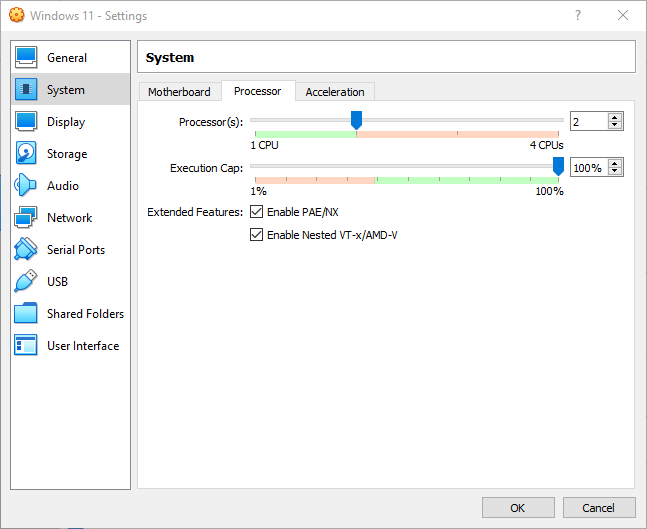
Mount ISO file to VM and boot VM.
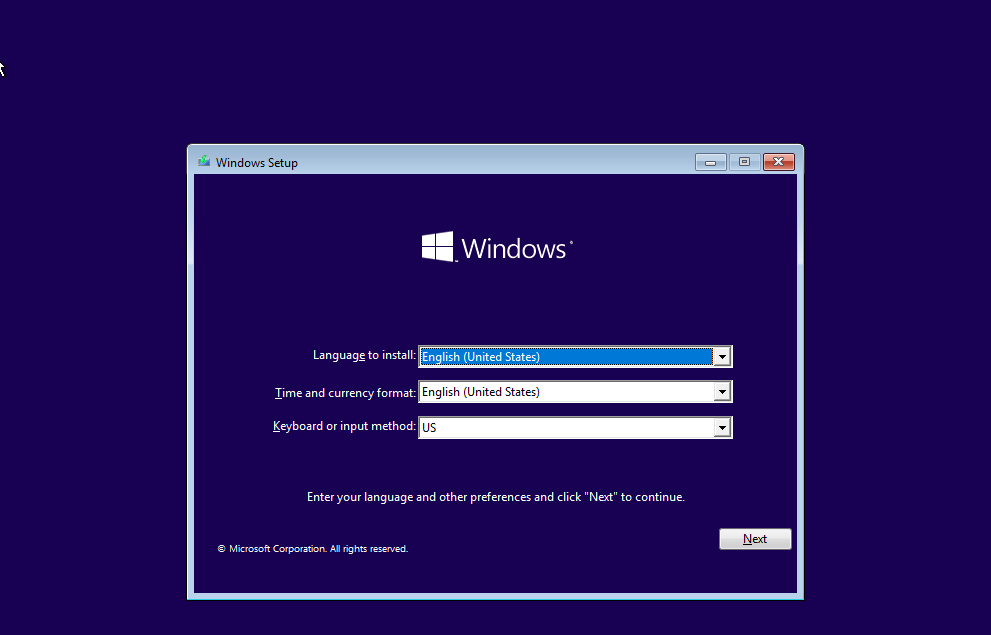
Continue without a product key.
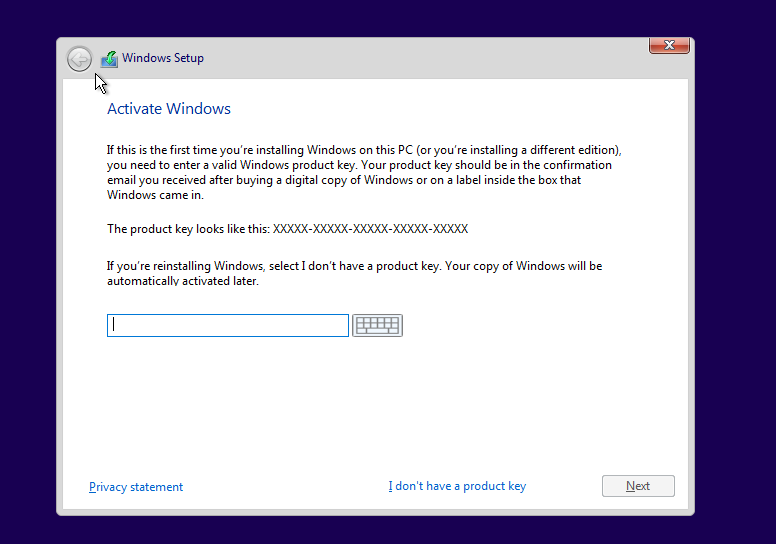
Select Windows 10 pro as shown below.
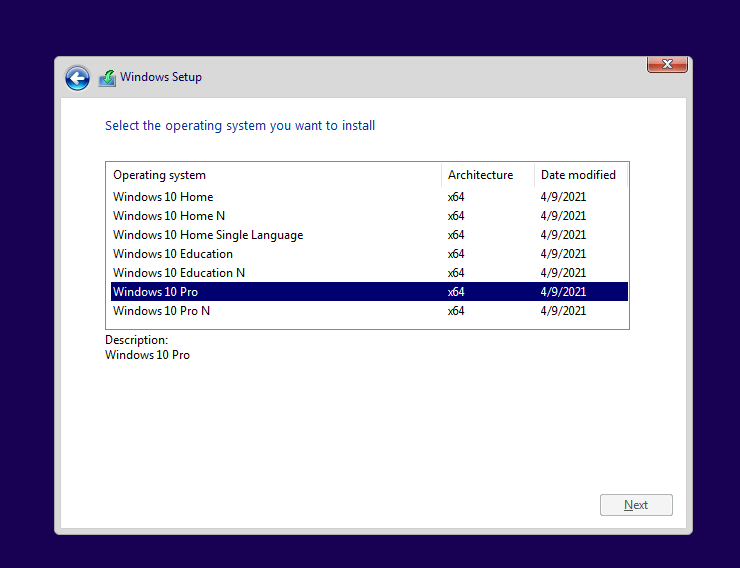
Wait for the installation to complete and boot Windows 10 on the VM. As of now, we are trying to install Windows 11 insider preview, the actual release is expected to come by this year’s (2021) end. Please note that Windows 11 is currently under development, so it may have bugs and performance issues.
We need to sign into the insider program for that we need a Windows account. Open the settings select updates and security, select Windows insider program, and sign in with your windows mail id.
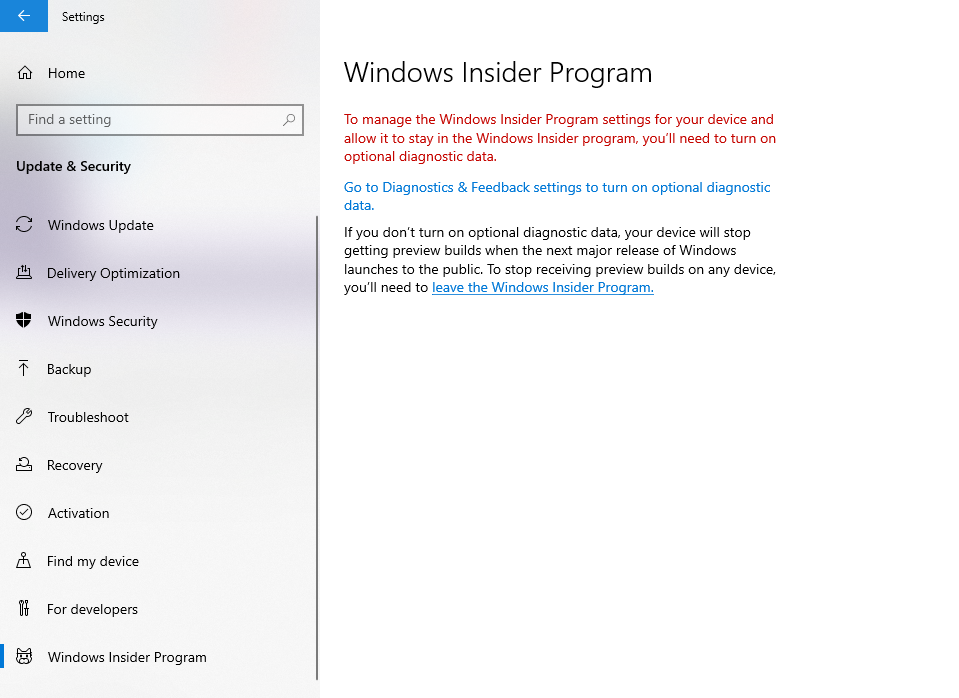
Fixing unsupported device error or Dev channel is not listing
Select “Dev channel” for windows update. If you are not getting a “Dev channel” or unsupported device error you can tweak the windows registry as described here which will enable “dev channel”.
Bypass Windows 11 TPM checks
The next step we if you don’t have TPM 2.0 support we can bypass using the method described here (Follow steps 4 to 14).
After that, you will be able to get Windows 11 update as shown below.
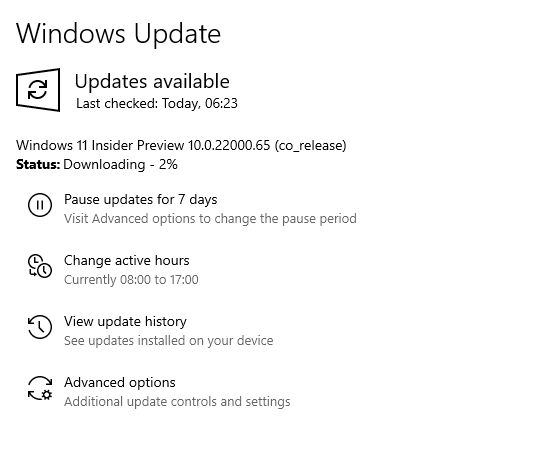
Wait for the update to finish it will take some time. After the installation reboot VM and your Windows 11 is ready.